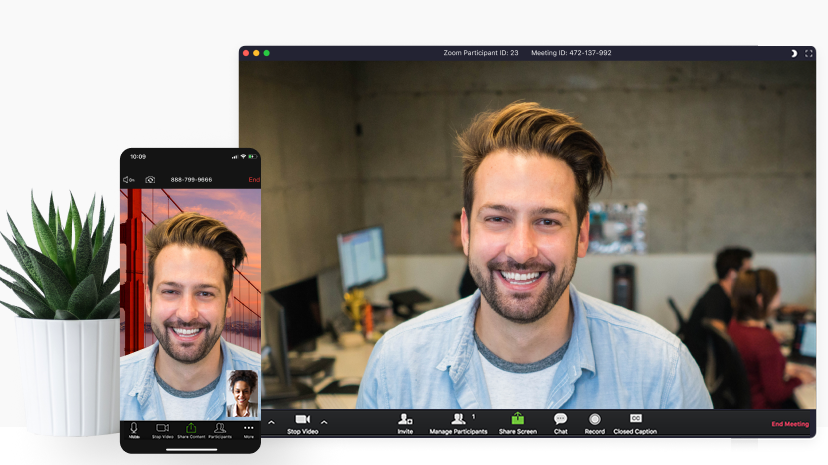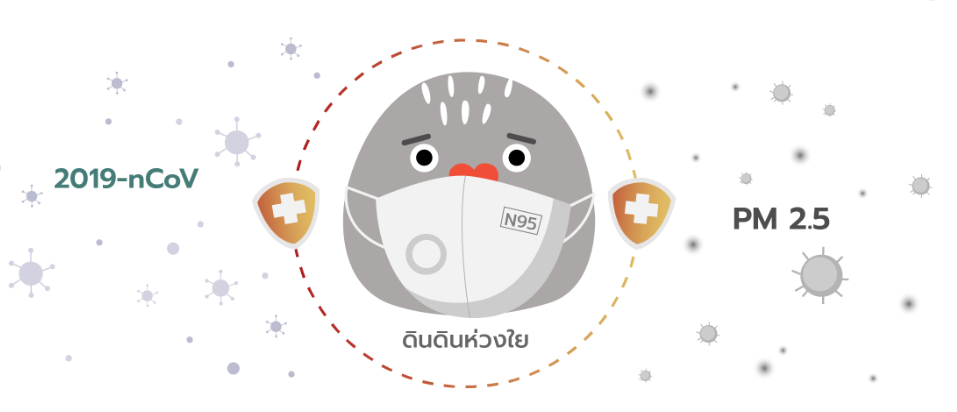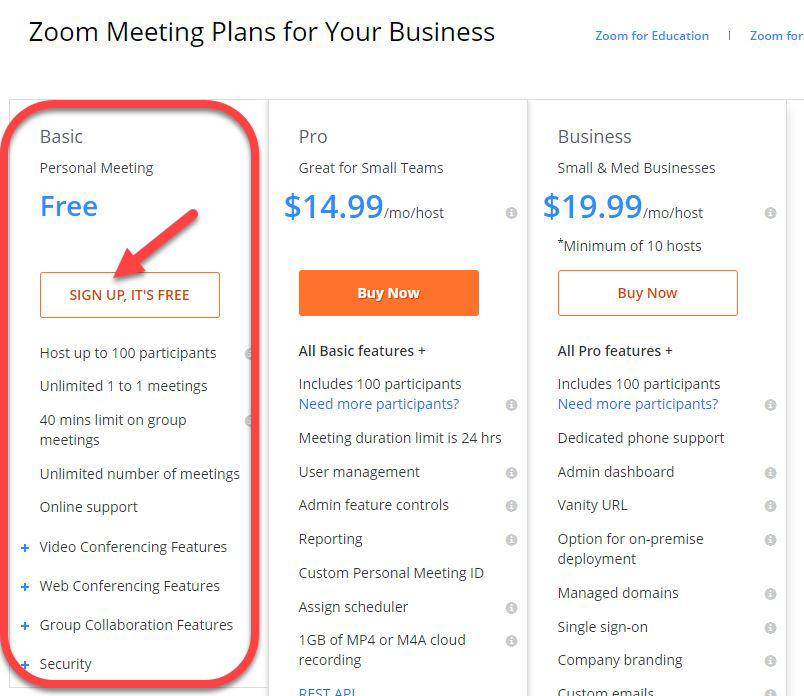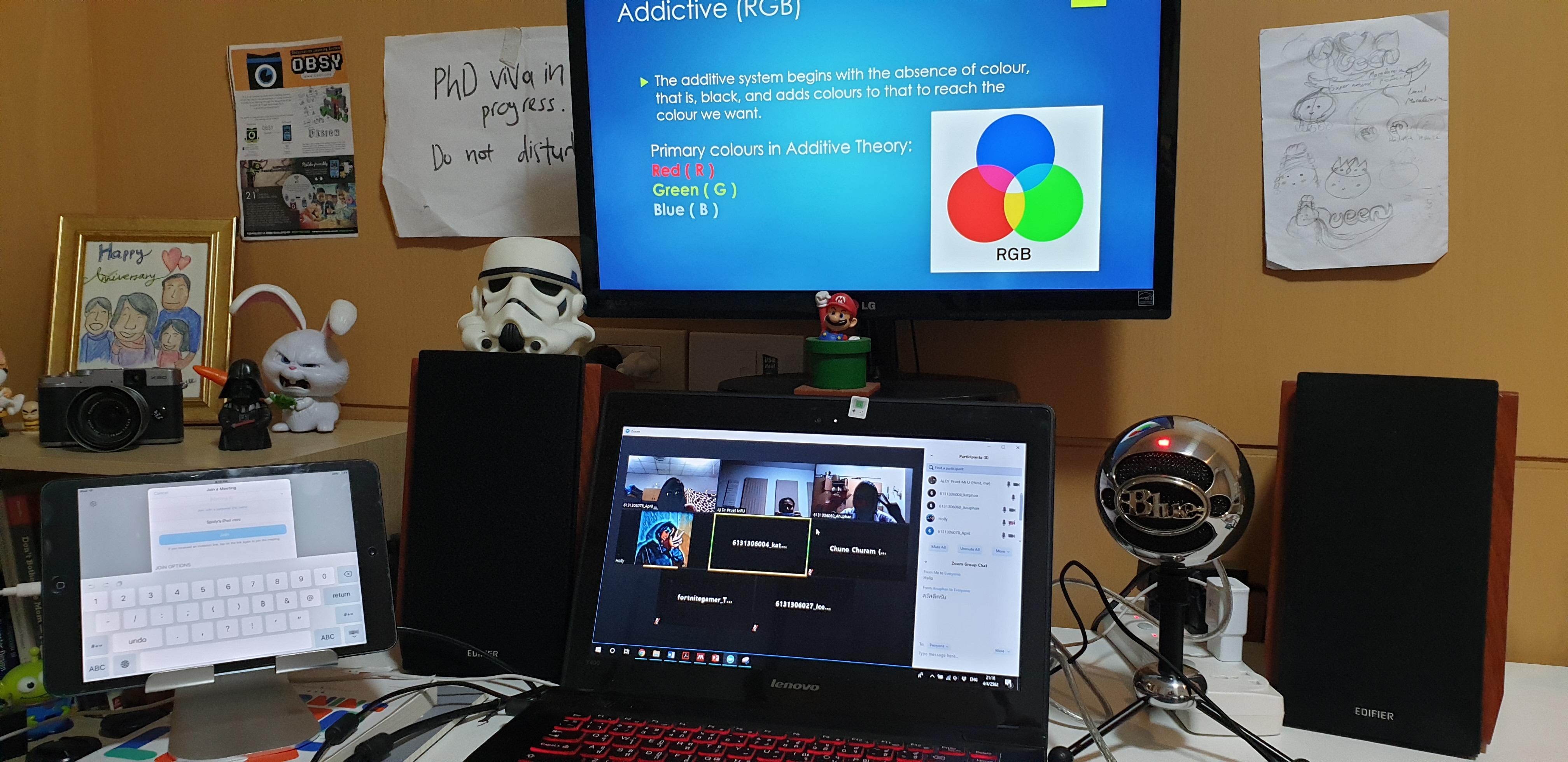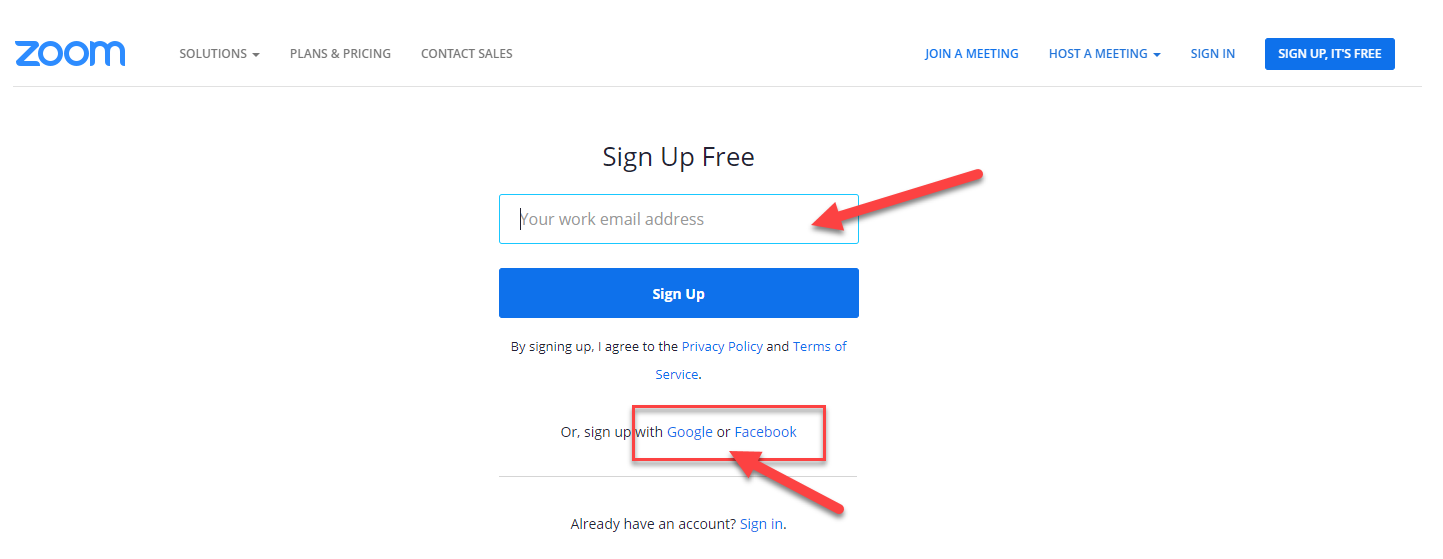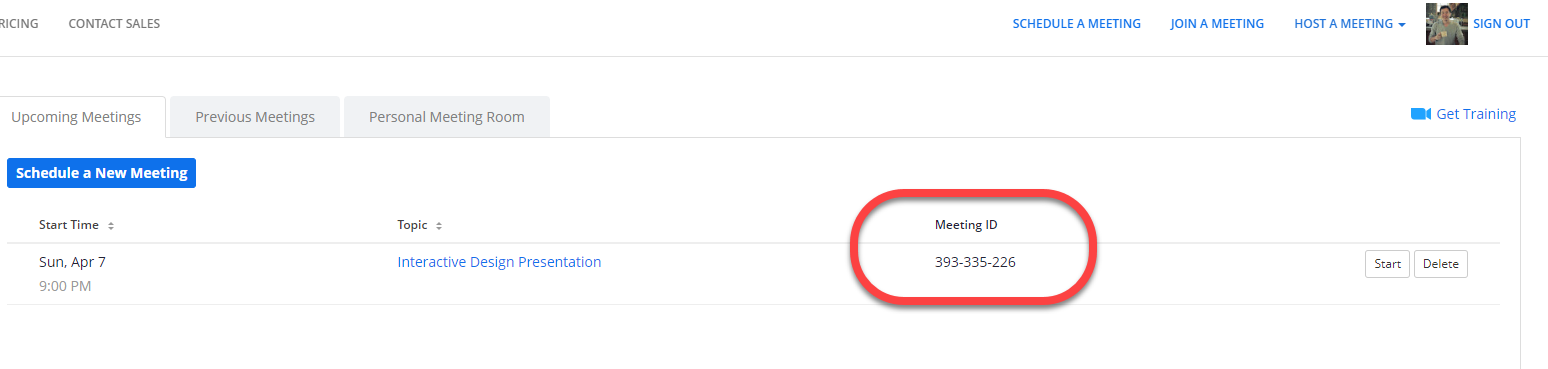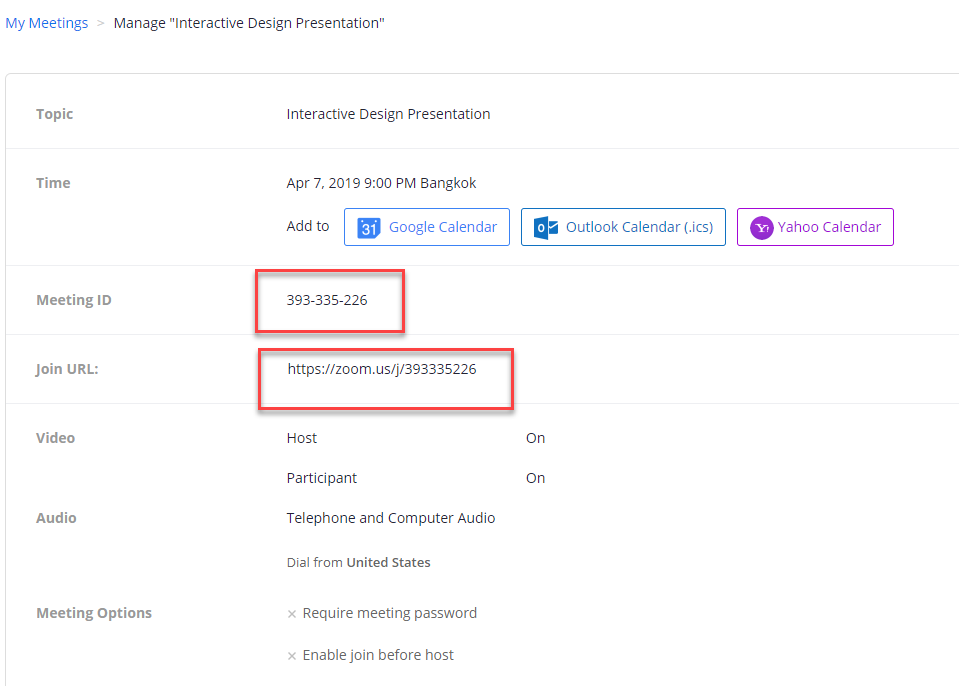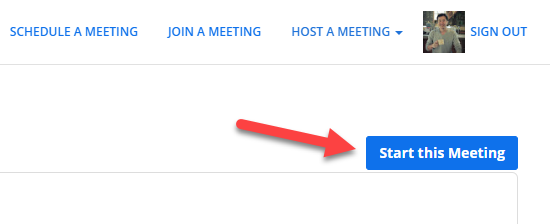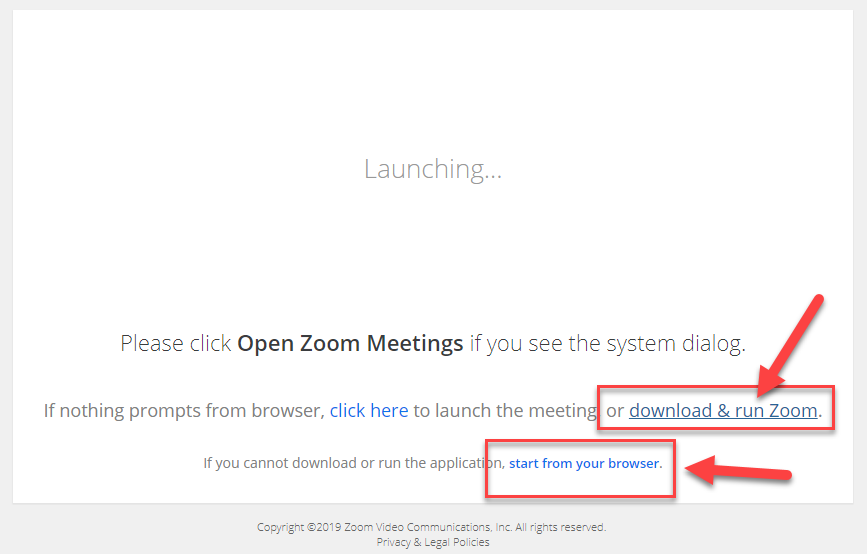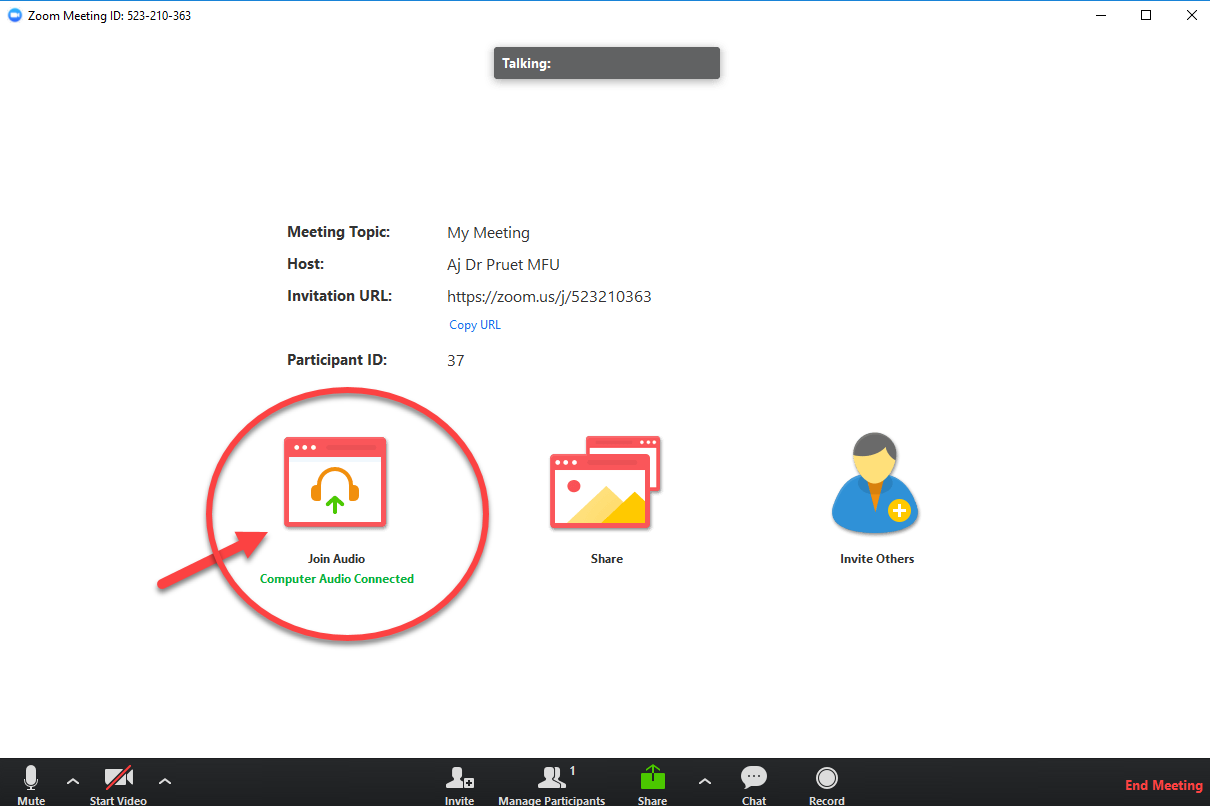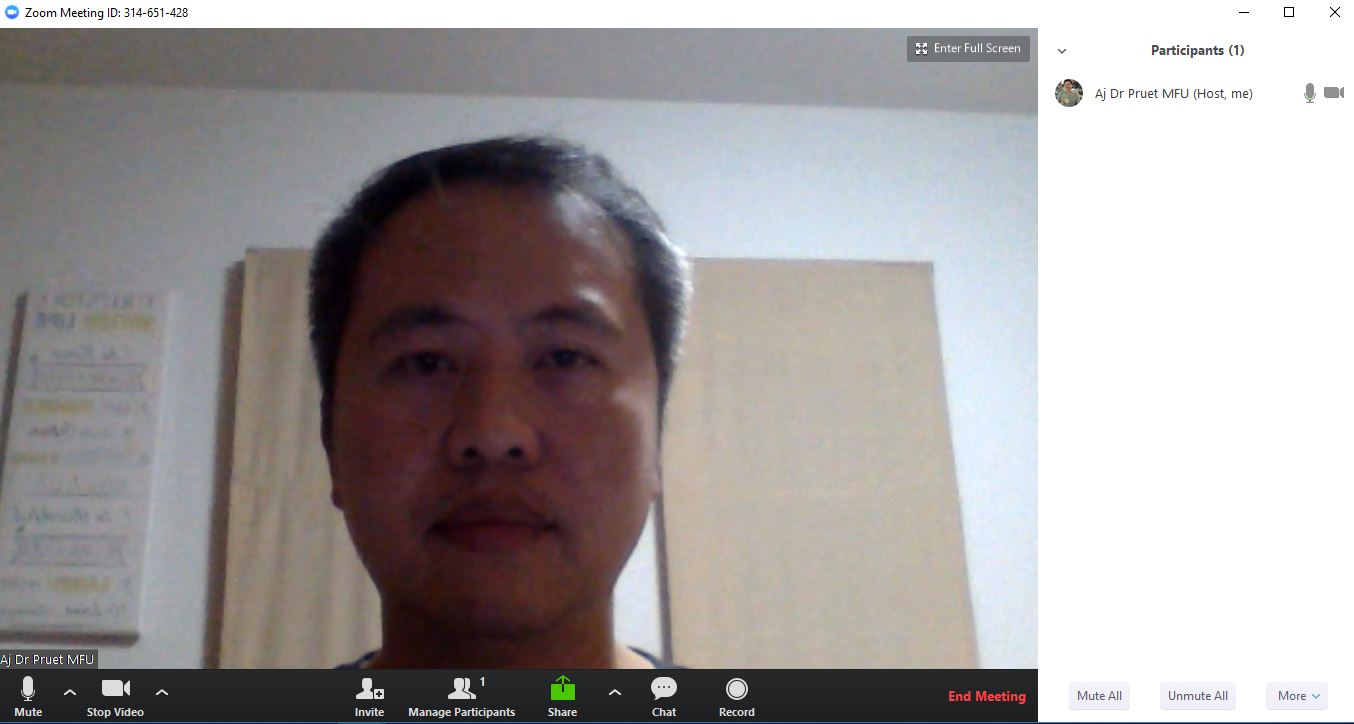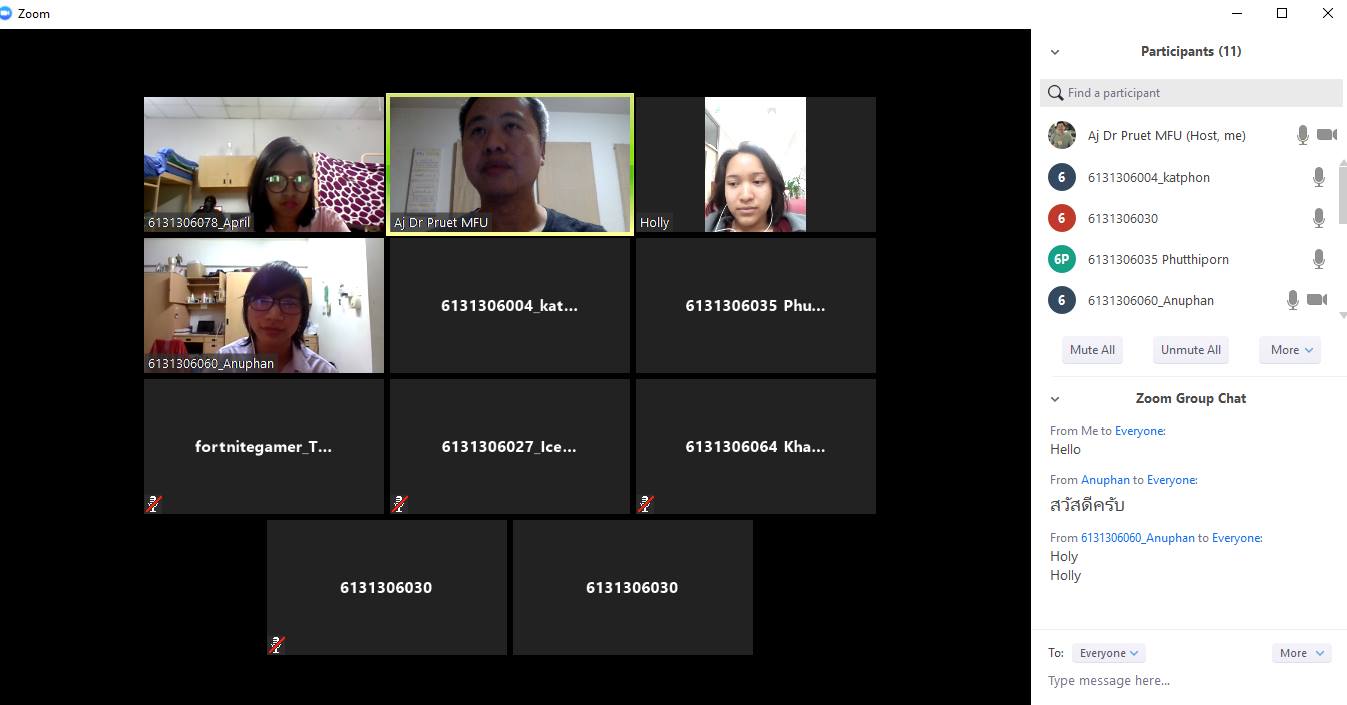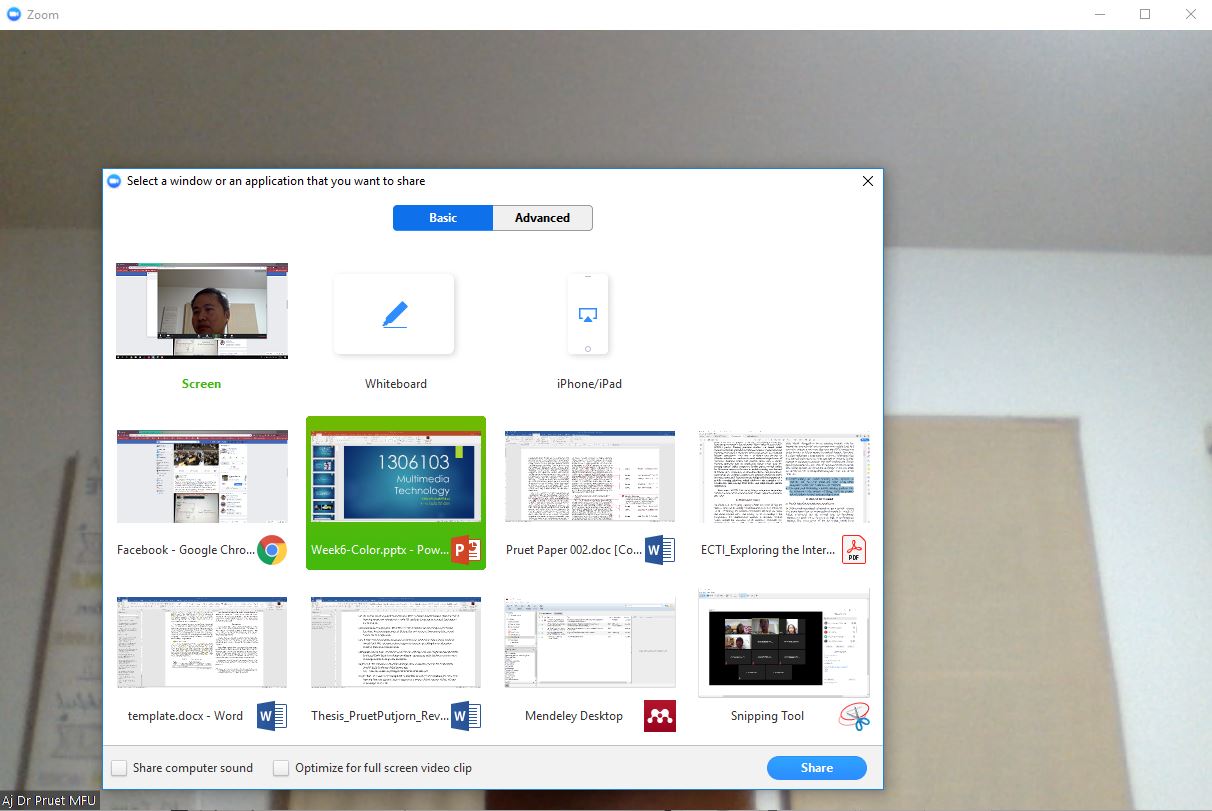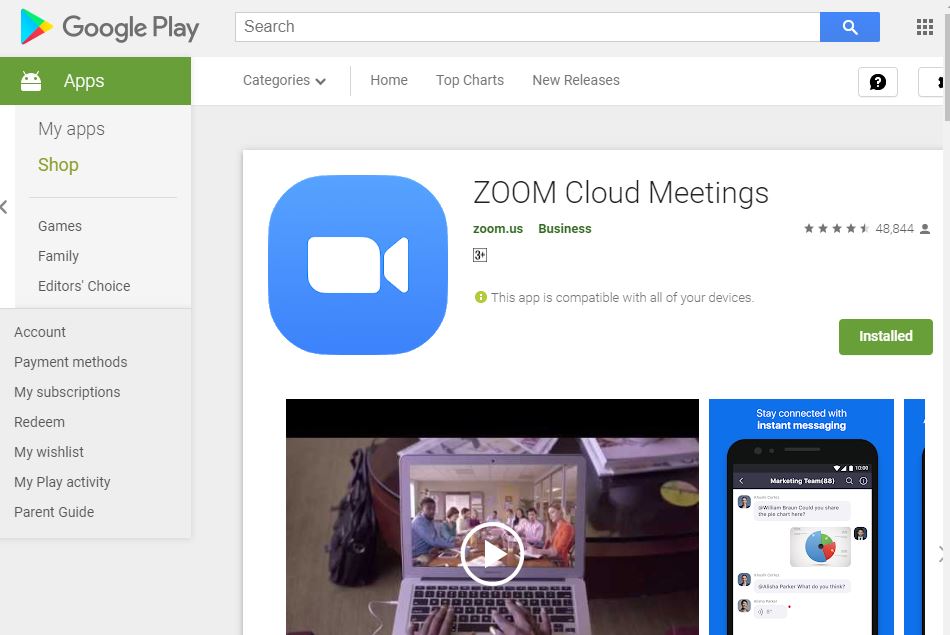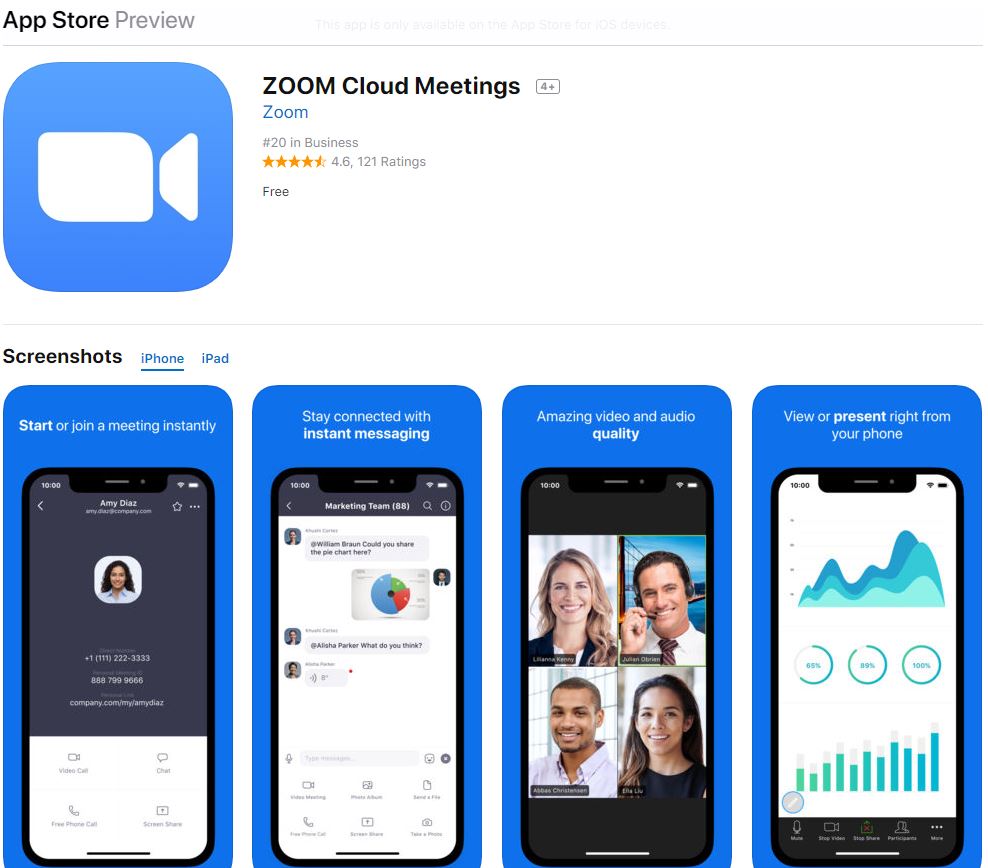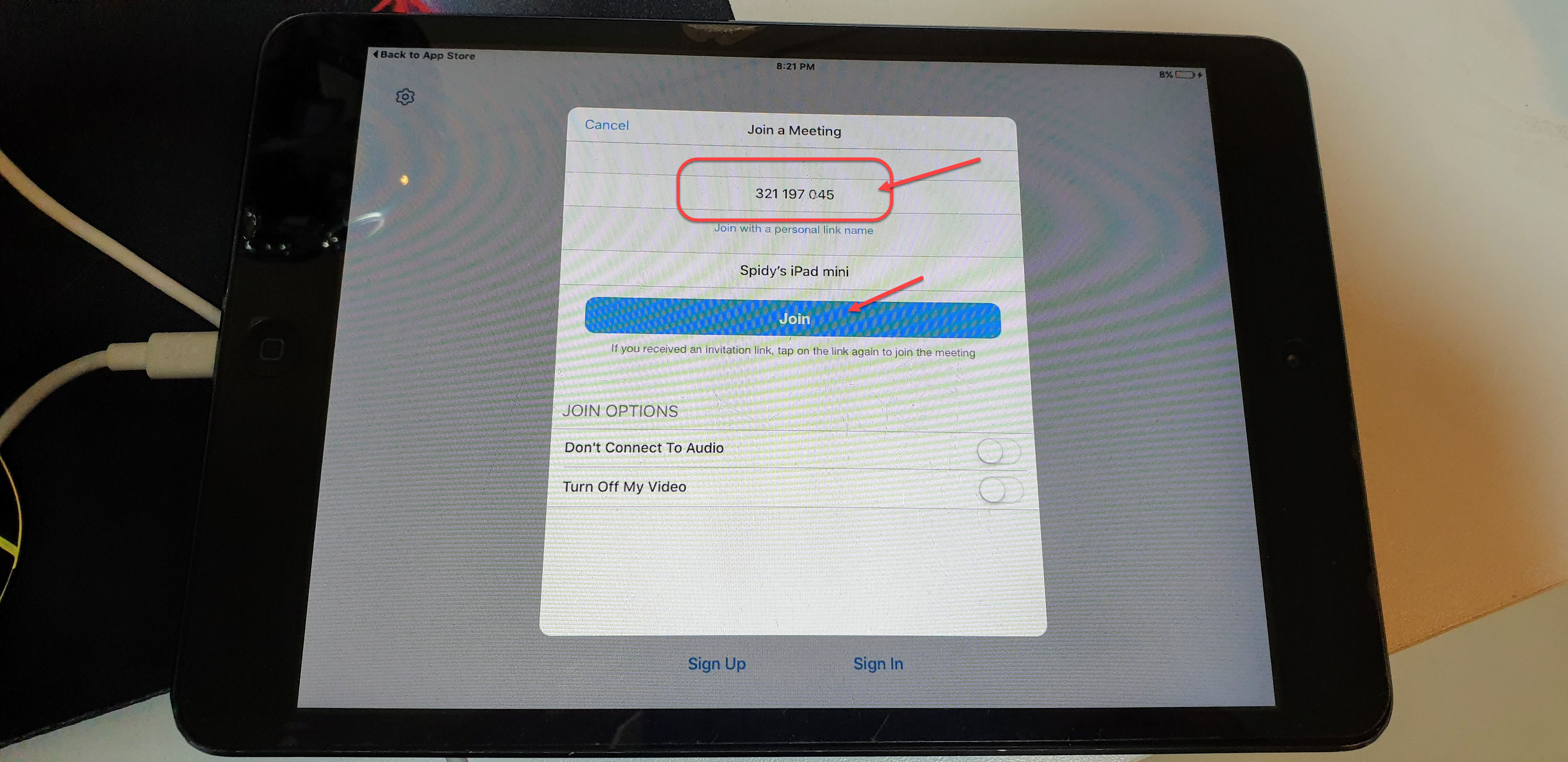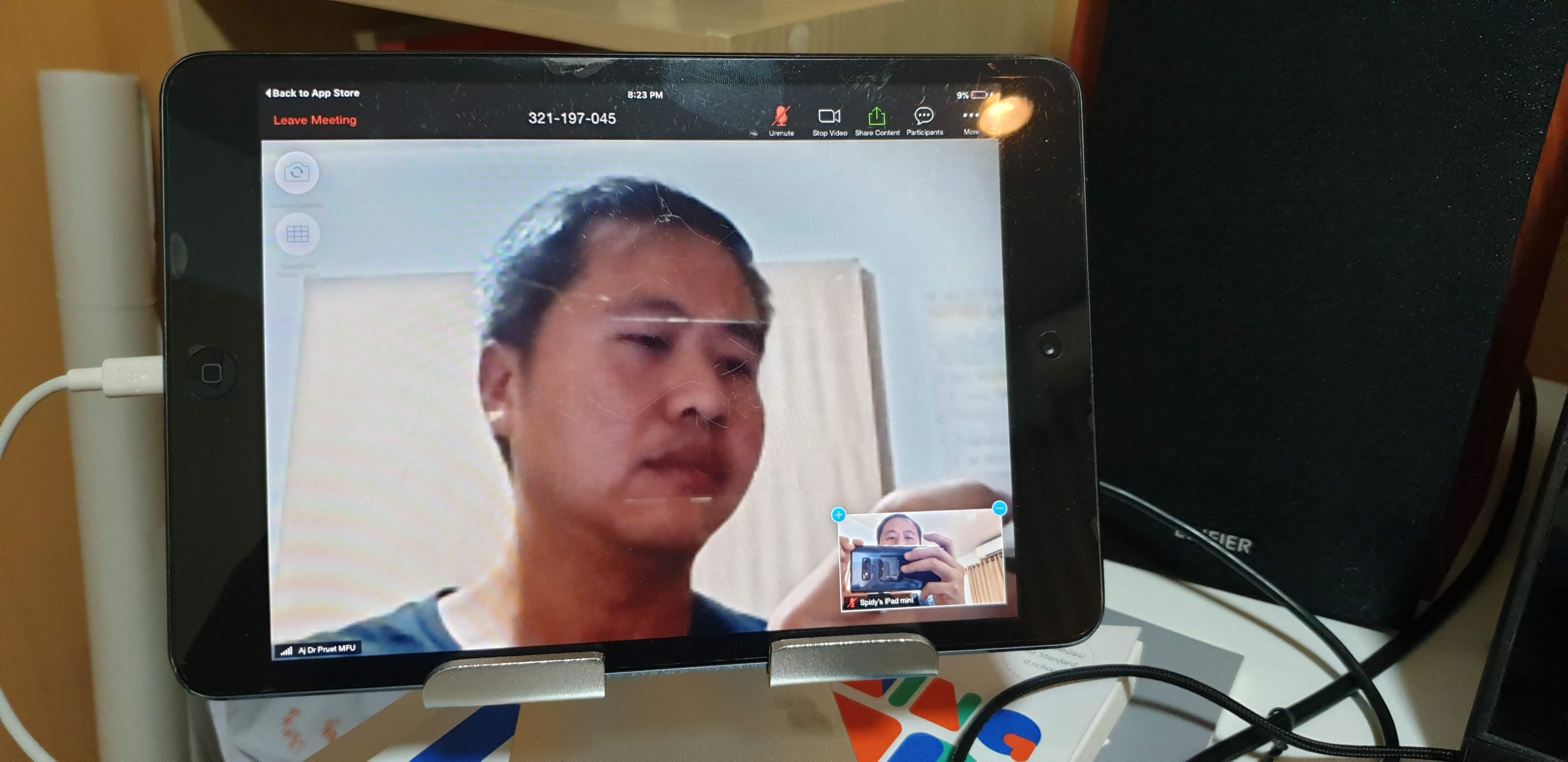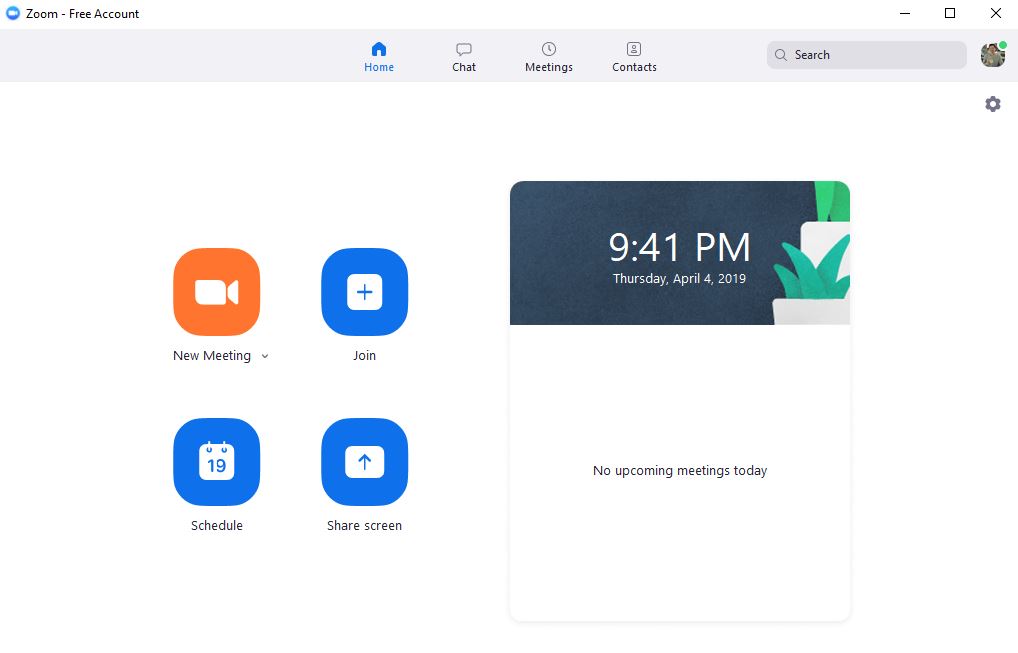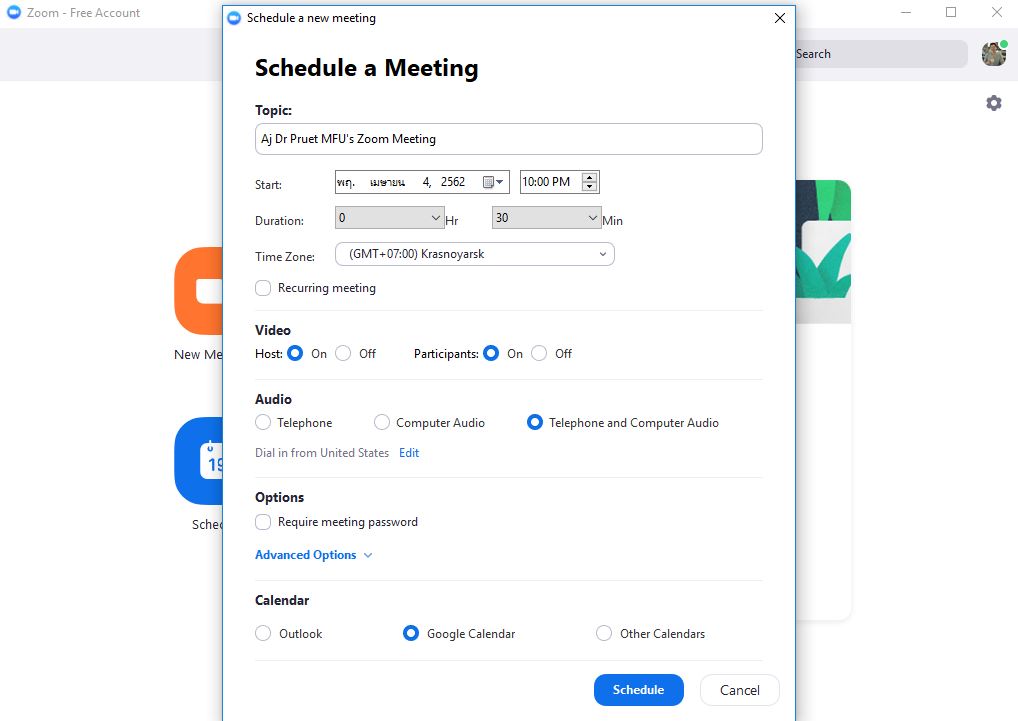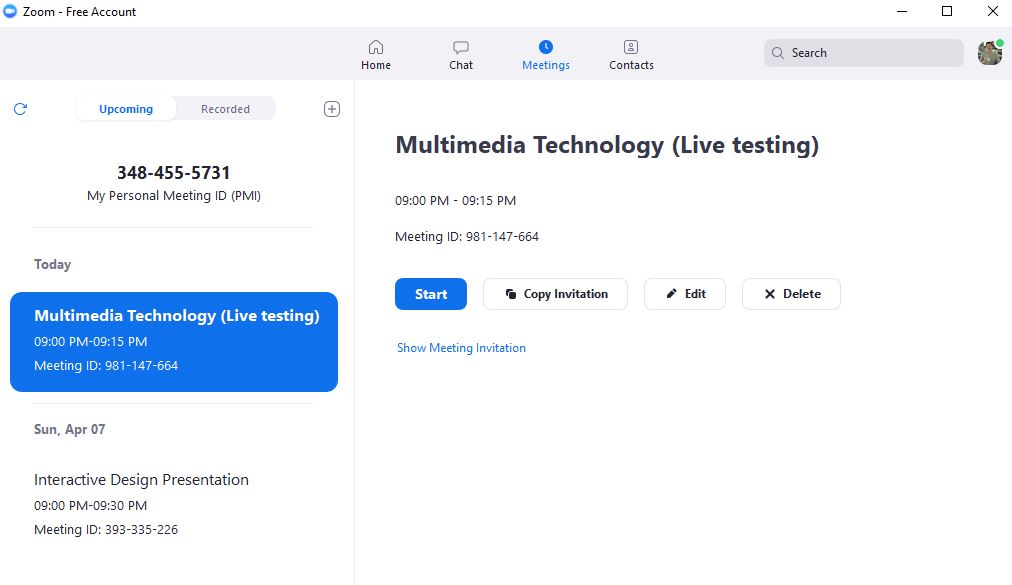Zoom Meetings & Chat: Enterprise video conferencing with real-time messaging and content sharing
Zoom.us สอนออนไลน์ผ่านอินเทอร์เน็ตโดยให้นักศึกษาเรียนผ่านหน้าจอจากที่ไหนก็ได้ด้วยโปรแกรม Zoom
ช่วงหลายสัปดาห์ที่ผ่านมาทางจังหวัดเชียงรายประสบปัญหาเรื่องฝุ่นควัน PM 2.5 ทำให้การใช้ชีวิตในรั้วมหาวิทยาลัยค่อนข้างยากลำบาก กระทบต่อการเรียนการสอนเป็นอย่างมาก ถ้าฝุ่นควันเยอะมากๆ ชั้นเรียนบางรายวิชาต้องหยุดเรียนหยุดสอนเพื่อให้นักศึกษาของเราปลอดภัย
และในขณะนี้ยังมีการแพร่ระบาดของเชื้อไวรัส COVID-19 การจัดการเรียนการสอนออนไลน์ เป็นทางเลือกที่ดีอีกทางหนึ่งที่จะลดการแพร่เชื้อจากการพบปะกันหลายๆคนในพื้นที่จำกัด
เพื่อนอาจารย์หลายท่าน สอบถามว่าเราสามารถสอนหนังสือนักศึกษาผ่านระบบออนไลน์ได้หรือไม่ โดยอาจารย์สอนจากห้องสอน หรือจากห้องทำงาน แล้วให้นักศึกษาเปิดคอมพิวเตอร์ หรือมือถือ เชื่อมต่อกับระบบอินเทอร์เน็ต เรียนผ่านหน้าจอจากหอพักเค้าเอง หรือจากที่ใดก็ได้ ได้หรือไม่
เราสามารถทำได้ครับ!!! อาจารย์บางท่านลองไลฟ์ผ่าน FB ในกลุ่มที่สร้างไว้ แต่ก็มีปัญหาเรื่องของการสื่อสารเพราะเหมือนว่าอาจารย์พูดสอนไปทางเดียว เราจะถามนักศึกษา ให้เค้าแสดงความคิดเห็นกลับมาก็ยาก อยากได้ระบบการสื่อสารสองทาง และเป็นระบบปิดที่ปลอดภัยด้วย
ถ้าอ่านมาถึงจุดนี้แล้ว……..เราของแนะนำ!!!!
โปรแกรม Zoom!!!!
Video แนะนำการใช้โปรแกรม Zoom Video แนะนำการใช้โปรแกรม Zoom สามารถเข้าไปสมัครสมาชิกและโหลดโปรแกรมได้ที่ https://zoom.us
จริงๆแล้วผมได้เห็นท่านอาจารย์ ผศ.ดร.ภาสกร แช่มประเสริฐ ได้ประกาศบนFBของท่านว่าจะใช้โปรแกรมนี้สอนนักศึกษาของท่าน ผมจึงเกิดความสงสัยว่าโปรแกรมนี้เป็นอย่างไร เลยลองใช้งานดูแล้วพบว่าเป็นโปรแกรมที่ใช้งานง่ายมาก และ ดีมากเช่นกัน ต้องขอบคุณมากๆครับ วันนี้ผมเลยขอนำมาแนะนำเพื่อนอาจารย์ลองนำไปใช้กันดูครับ
ข้อดี
ใช้งานง่าย หน้าตาสวยงาม สื่อสารได้สองทาง มองเห็นนักเรียนทุกคน ได้ยินเสียงนักเรียนทุกคน สร้างข้อความสนทนากลุ่มและตัวต่อตัวได้ แชร์หน้าจอเรา หรือ สไลด์ หรือ สอนใช้โปรแกรมต่างๆ ผ่านหน้าจอเราได้ นักศึกษาสามารถแชร์งานจากหน้าจอเค้าให้เราหรือเพื่อนเห็นได้ เช่นให้นักศึกษาพรีเซนต์ สามารถบันทึกอัดวิดีโอการสอนได้ ข้อจำกัด
เราใช้แบบฟรี จะจำกัดผู้เรียนในการใช้ไว้ไม่เกิน 100 คน สอนครั้งนึงได้ไม่เกิน 40 นาที แต่เราก็เปิดสอนใหม่ต่อกันได้ ห้องสอนที่บ้านผม จริงๆแล้วใช้โน้ตบุคตัวเดียวก็ได้สบายๆครับ ขั้นแรกให้เราทำการสมัครสมาชิกก่อน สามารถใช้แอคเค้า Google หรือ FB ก็ได้
เข้าสู่ระบบแล้วให้ทำการสร้างนัดหมายการสอนหรือการประชุมได้ ตั้งค่า Video เป็น on ไว้เพื่อเริ่มการสนทนาทุกคนจะได้เห็นกันได้ แต่เราก็สามารถปิดกล้องได้เองในภายหลัง
จะเห็นได้ว่าตอนนี้เราได้สร้างหมายนัดแล้ว ที่สำคัญคือ Meeting ID เลขนี้จะส่งให้นักศึกษากรอกเพื่อลงทะเบียนเข้ามาในชั้นเรียนเรา โดยนักศึกษาไม่จำเป็นจะต้องสมัครสมาชิกของโปรแกรมก็ได้ เพียงแค่กรอก Meeting ID ในแอพแล้วก็เข้ามาเรียนได้เลย
เมื่อเราเข้าไปที่หน้าของรายละเอียดหมายนัดMeetingเรา ในหน้านี้เราสามารถแก้ไขข้อมูลต่างๆได้
และที่สำคัญคือ Meeting ID อย่างที่กล่าวไป หรือ เราจะก้อปปี้ Join URL ส่งให้นักศึกษาคลิ๊กเข้ามาสู่ห้องเรียนก็ได้เหมือนกัน
เมื่อเรากดปุ่ม Start Meeting
ตอนนี้โปรแกรมกำลังเรียกใช้งานขึ้นมา ถ้าในเครื่องเรายังไม่มีโปรแกรม เราอาจจะต้องดาวน์โหลดมาติดตั้ง หรือ เรียกติดตั้งจากหน้าเว็บไซต์ แต่โดยปกติจะมีหน้าต่างเปิดขึ้นมาถามให้เราติดตั้ง
หลังจากติดตั้งแล้ว โปรแกรมจะเปิดตัวขึ้นมา ให้เราคลิ๊กที่ Join Audio
ตอนนี้ให้เราเปิดกล้องเว็บแคมที่โน้ตบุคเราหรือคอมฯเรา จะเห็นหน้าเราบานเต็มจอ ด้านล่างจะเป็นแผงควบคุมการใช้งานเช่นกำหนดปิดเปิด ไมโครโฟน กล้องวิดีโอ แชร์หน้าจอหรือไฟล์ให้ผู้เรียน chatข้อความพูดคุยกับผู้เรียน
จะเห็นว่าเมื่อผู้เรียนเข้ามาในระบบ เราจะเห็นหน้าจอผู้เรียน และชื่อขึ้นมาทางด้านขวามือ เราสามารถสั่งปิดเปิด ไมโครโฟน หรือ กล้องผู้เรียนจากหน้าต่างด้านขวามือได้เลย ผมให้ผู้เรียน Rename เปลี่ยนชื่อเค้าเป็นรหัสนักศึกษาและชื่อได้ด้วย ผู้เรียนสามารถพูดโต้บตอบกัน หรือกับอาจารย์ผู้สอนได้ทันทีเลย
เมื่อเราจะทำการสอน เราจะแชร์หน้าจอเราไปสู่ชั้นเรียน ผู้สอนสามารถเลือกได้ว่าจะแชร์อะไรเช่นแชร์ หน้าจอคอมพิวเตอร์ทั้งหมด หรือ กระดาน Whiteboard ที่เราสามารถเขียนข้อความลงไปได้ หรือไฟล์ PowerPoint ที่เปิดสอน
สามารถเรียนผ่านมือถือก็ได้ นักศึกษาสามารถไปดาวน์โหลดจาก Google Play หรือ Apple store
เมื่อโหลดแอพมาแล้ว ทำการเปิดแอพ แอพจะถามเลข Meeting ID ให้เราทำการกรอกเลขนี้เข้าไปก็สามารถเข้าชั้นเรียนโดยไม่ต้องสมัครสมาชิกก็ได้
ถ้าติดตั้งโปรแกรมในคอมพิวเตอร์เรา โปรแกรมก็จะมีหน้าตาแบบนี้
จบแล้วครับสำหรับการแนะนำการใช้โปรแกรม Zoom ถ้าเพื่อนๆท่านใดมีคำถาม ติดขัดการใช้งาน หรือแบ่งปันความรู้เพิ่มเติม สามารถทักกันเข้ามาได้ครับ ขอบคุณครับ
ดาวน์โหลดเอกสารแนะนำการใช้ Zoom เบื้องต้น
คู่มือการใช้งาน (PDF) https://bit.ly/2XMELao (18-04-2020)
เขียนโดย
อ.พฤทธิ์ พุฒจรhttps://scholar.google.co.th/citations?user=TPJONrYAAAAJ&hl=en https://www.researchgate.net/profile/Pruet_Putjorn